こんにちは!
WAKABAスクールです!
今日はWindowsにおけるMINECRAFT Education(教育版)のバージョンアップの方法を紹介します。
これまでもいくつかお問い合わせいただきましたので、この機会にまとめておこうと思います!
環境はWindows11 OSです。ぜひ参考にしてみてください。
ちなみにバージョンが古いと以下のようなデメリットがあります。
- マルチプレイに参加できない場合がある
- 最新の機能、コンテンツを利用できない
MINECRAFT Educationのインストール方法
教育版マイクラには2種類のインストール方法があります。
①インストール版をダウンロードしてインストールする方法
②Microsoft Storeからインストールする方法 【オススメ】
どちらの方法でインストールしたかによって、若干手順が変わってくるので、確認が必要です。
ちなみにどちらでインストールしたかの確認は以下の方法でできます。
1.Microsoft Storeを表示
Windowsの画面下部の検索ボックスから「Microsoft Store」と入力する
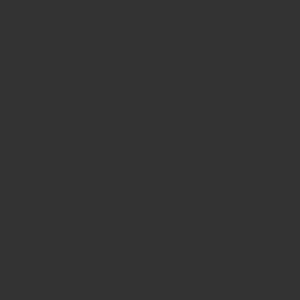
2.MINECRAFT Educationと検索
Storeで「MINECRAFT Education」で検索し、MINECRAFT Educationクリック
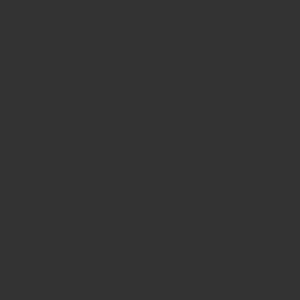
3.MINECRAFT Educationを表示する
このとき、「開く」ボタンがあれば、「Microsoft Storeからインストール」されています。
もし「インストール」ボタンが表示されていれば、「インストール版」からダウンロードされています。
(例の画像ではstoreからインストール済みのなので、「開く」と表示されています)
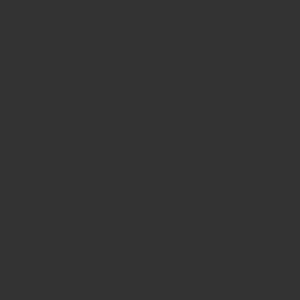
MINECRAFT Educationのバージョン確認
これはやらなくてもOKですが、もし現在のバージョンを確認したい場合は、MINECRAFT Educationを起動して、トップ画面の右下から確認できます。
(バージョンアップするとここのバージョンが上がります)
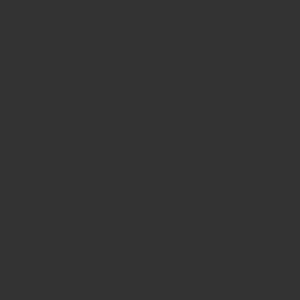
バージョンアップ方法
バージョンアップの方法になります。
方法① 自動更新を待つ
これはどちらの方法でインストールされていてもOKです。
以下のようにマインクラフト上でワールドを作成して、すこし待ったのちセーブして終了。その後Minecraftを終了して、しばらく待ちます。
- マインクラフトを起動して、ログイン
- 適当なワールドを作成して、プレイ
- しばらく待った後(数分)、セーブして終了する
- マインクラフトを終了する
- しばらく待った後、マインクラフトを起動するとバージョンアップ完了
※MINECRAFTを終了した後、裏で自動更新が走りますが、どの程度待つかはPCスペック、ネットワーク環境にもよりますので、一概に言えません。
(私の環境では、30分~1時間程度でアップデートされていました)
方法② Microsoft Storeから手動更新【オススメ】
この方法は「Microsoft Storeからインストール」されたマイクラで適用できます。
上記で説明した、どちらでインストールしたかの確認方法でMicrosoft StoreからMinecraft Educationを表示します。
更新があれば、画像のように「更新」ボタンが表示されるので、こちらをクリックして手動更新できます。
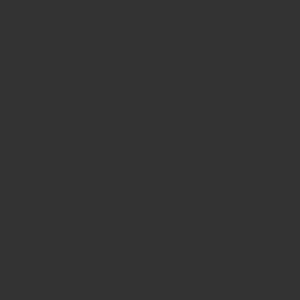
もし「更新」ボタンが表示されていなければ、Storeの左メニュー下の「ライブラリ」から更新データ取得します。
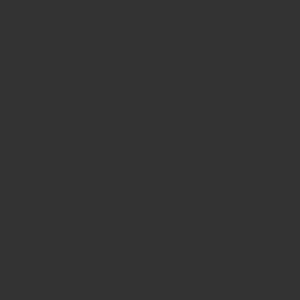
「更新プログラムを取得」から更新情報を取得します。その後、Minecraft Educationを「更新」します。
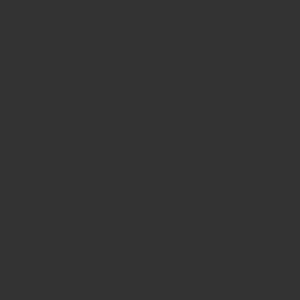
方法③ 再インストールする【非推奨】
こちらもどのようにインストールされたかに関わらず、可能です。
しかし、この方法はどうしてもバージョンアップできない場合の最終手段になります。
(一度アンインストールするので、データがすべて消えます。)
そのため、オススメできない方法になりますが、参考までに記載しておきます。
実施はすべて自己責任でお願いします!
- 必要であれば、マイクラを起動して、各ワールドデータ等をエクスポート(バックアップ)しておく
- マイクラを右クリックしてアンインストール
- Microsoft StoreからマイクラEducationをインストール
- マイクラEducationを起動して、最新版がインストールされていることを確認
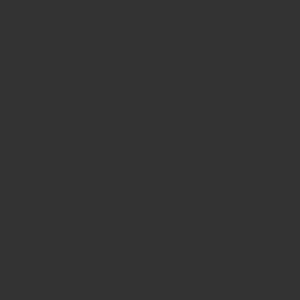
定期的にマイクラはバージョンアップされ、バージョンが違うとマルチプレイができない等問題があるので、最新のバージョンにしておきましょう!
それでは!
